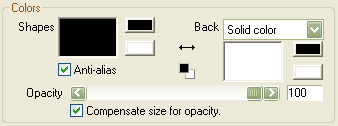 Colors
Colors
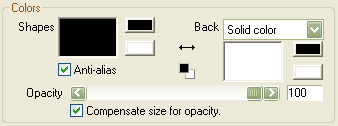 Colors
Colors
The colors panel manages the use of color in the rendered effect.
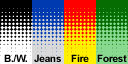 By
setting the "Dot color" and "Back" (short for "Background")
controls you can change the color (or shade in the Grayscale and
Duotone modes) of both the dots and the background on which they
are displayed.
By
setting the "Dot color" and "Back" (short for "Background")
controls you can change the color (or shade in the Grayscale and
Duotone modes) of both the dots and the background on which they
are displayed.
Both color boxes are shown as three separate controls; a large box
on top and two smaller ones beneath. The two small boxes are used
to quickly select your graphics applications' foreground or
background color (left box and right box respectively.), just click
on either of these boxes to set it in the big box on top. If you
click on the big box, you will be presented with a window which
will allow you to specify a custom color.
The default dot and background colors are black and white.
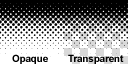 The dropdown list next to "Back" will show the
available background modes. In "Solid color" mode, the specified
background color will be shown, in "Transparency" mode no
background color will be drawn if the source image allows
transparency, otherwise the source image will be shown as the
background. In "Source image" mode the source image (including any
transparency) is always used as the background.
The dropdown list next to "Back" will show the
available background modes. In "Solid color" mode, the specified
background color will be shown, in "Transparency" mode no
background color will be drawn if the source image allows
transparency, otherwise the source image will be shown as the
background. In "Source image" mode the source image (including any
transparency) is always used as the background.
![]() The "Black & white" button is used to reset to black
& white colors; black for the dots and white for the
background.
The "Black & white" button is used to reset to black
& white colors; black for the dots and white for the
background.
![]() The "Swap" button can be used
to quickly exchange the two colors. This can be useful in
conjunction with the "Invert" checkbox described later.
The "Swap" button can be used
to quickly exchange the two colors. This can be useful in
conjunction with the "Invert" checkbox described later.
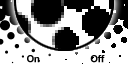 The "Anti-alias" checkbox enables to you specify
whether you prefer jaggies or anti-aliassed shapes. By default this
setting is enabled though you may want to disable it for certain
printing press purposes.
The "Anti-alias" checkbox enables to you specify
whether you prefer jaggies or anti-aliassed shapes. By default this
setting is enabled though you may want to disable it for certain
printing press purposes.
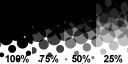 At the
bottom of the Colors panel is the Opacity slider. This sets the
opacity (inverse of "transparency" of the dots. This way, the
source image can be seen through the dots and, if multiple dots
overlay, you can see them through each other. Combining low opacity
with high dot densities and/or larger dot sizes can be used to
create novel effects.
At the
bottom of the Colors panel is the Opacity slider. This sets the
opacity (inverse of "transparency" of the dots. This way, the
source image can be seen through the dots and, if multiple dots
overlay, you can see them through each other. Combining low opacity
with high dot densities and/or larger dot sizes can be used to
create novel effects.
Below the Opacity slider is a checkbox which enabled you to
automatically scale the dot sizes to compensate for opacity, so the
overall brightness of the image is preserved.