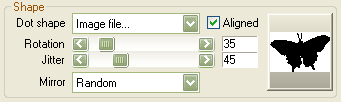 Shape
Shape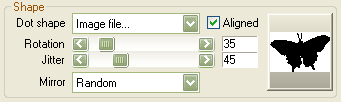 Shape
ShapeSets the shape to be used for the dots.
 Changing
the "Shape" of the dots lets you select any of the five default
shapes Circles, Squares or Stars. It should be noted that the shape
of the dots has an impact on how bright or dark the image will
look. In general, the circles will look good in every situation,
for the other shapes you may want to use the "Rotation", "Small
size" and "Large size" or "Contrast" and "Brightness" controls to
correct the contrast of the dots.
Changing
the "Shape" of the dots lets you select any of the five default
shapes Circles, Squares or Stars. It should be noted that the shape
of the dots has an impact on how bright or dark the image will
look. In general, the circles will look good in every situation,
for the other shapes you may want to use the "Rotation", "Small
size" and "Large size" or "Contrast" and "Brightness" controls to
correct the contrast of the dots.
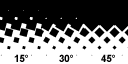 Upon choosing the "Square" shape you will
be given two new controls called "Rotation" (demonstrated on the
left) and "Align" (demonstrated on the right).
Upon choosing the "Square" shape you will
be given two new controls called "Rotation" (demonstrated on the
left) and "Align" (demonstrated on the right).
The "Rotation" control simply rotates the squares by an amount of
degrees between 0° and 90° the default being 45°, which produces a
diamond shape, setting the rotation to either 0° will create a
Square shape.
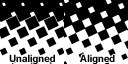 The "Align"
checkbox determines whether the rotation of the Rotating squares
shape is locked to the rotation of the effect. If it is switched
on, the rotation of the shape is equal to the angle of the effect,
offset by the rotation set in the shapes' "Rotation" control.
You'll have to play with it a bit to understand exactly what it
does and how it works. The default value for this control is
on.
The "Align"
checkbox determines whether the rotation of the Rotating squares
shape is locked to the rotation of the effect. If it is switched
on, the rotation of the shape is equal to the angle of the effect,
offset by the rotation set in the shapes' "Rotation" control.
You'll have to play with it a bit to understand exactly what it
does and how it works. The default value for this control is
on.
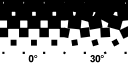 "Jitter" controls the rotational jitter of the individual
shapes. It specifies by how many degrees (from 0° to 179°) the
rotation of each individual shape may differ from the set
rotation.
"Jitter" controls the rotational jitter of the individual
shapes. It specifies by how many degrees (from 0° to 179°) the
rotation of each individual shape may differ from the set
rotation.
This setting is available for the "Square", "Stars" and "Custom
bitmap file" shapes.
The pattern used for this control is repeatable and scalable; it
will look identical on any image and can be saved and restored for
later use.
The exact pattern can be changed by using the Jitter patterns panel.
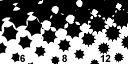 If you select the Stars
shape you'll get another control, next to the "Rotation" and
"Align" controls described above, this new control is the "Legs"
control which basically determines how many legs each star has. To
the left you can see an example of some of the results of choosing
a different number of legs.
If you select the Stars
shape you'll get another control, next to the "Rotation" and
"Align" controls described above, this new control is the "Legs"
control which basically determines how many legs each star has. To
the left you can see an example of some of the results of choosing
a different number of legs.
Only an even amount of legs can be specified, ranging from 6 to 24,
the default value for this control is 6. Please note that if you
choose to have more legs, the leg details may disappear or look
jagged when using a small "Scale" setting.
You can also choose to use a file you created yourself as a dot shape.
If you select the "Image file..." dot shape, you will be
presented by a box on the right side. Clicking on this box will
open a file dialog from which you can select any of a large number
of image files.
Once an image is selected, it'll be automatically converted to a
black & white image. As opposed to older versions of Halftone,
you no longer need to use a specific type of bitmap (.BMP) file but
you can use any of a large number of image file formats. Halftone
supports Bitmap, GIF, IFF, Interlaced Bitmap, JPEG, JPEG 2000, JPEG
Network Graphics, Macintosh Icon, PaintShop Pro PSP, PhotoCD,
Photoshop PSD, PNG, Softimage PIC, TIFF, Targa, Windows Cursor
& Icon and PCX.
Halftone comes installed with a good selection of custom shapes you can start using.