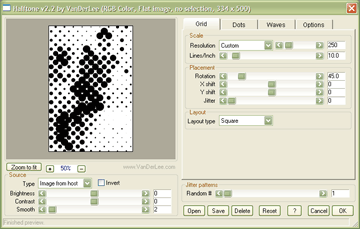 Operation
Operation
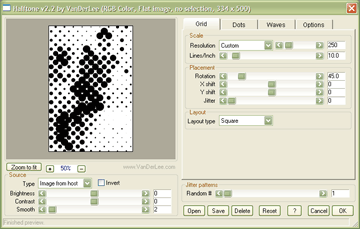 Operation
Operation
To the right you see the window layout of the Halftone plug-in. On the left you have the Preview, beneath that the color controls. To the right there is a large number of controls which allow you to change the effect and beneath those are buttons which will allow you to manage settings files, display help information or exit the plug-in.
You can resize the window just like normal windows and the next time you start, the window will open up to the size the left it in. A bigger window means a bigger preview, which is usually convenient though you may want to make the window smaller if you want to compare the effect with other images on screen.
The preview will show you (in scale) what the final effect will look like.
Another system control is the preview image
on the top-left side of the window.
You can move around the preview image by clicking inside the image
and dragging it around.
There are also some controls beneath the preview image. These include the current progress, a "+" and a "-" button, which will respectively. zoom in and out of the image and a display showing the current zoom level. Beneath this is a display showing you which host application you're using.
Click the "Zoom to fit" button to automatically zoom to fit the entire image in the preview area.
The controls in the panels below and to the right of the preview determine how the effect is applied. To learn about them click on one of the links:
Some of the panels are available by clicking one of the two tabs.
Clicking the "Open" (Ctrl+O) button pops up a
standard Windows dialog which will allow you to load a previously
saved settings.
Halftone has it's own custom format, recognizable by it's ".ht2"
extensions.
The "Save" (Ctrl+S) button will
save the current settings to a file so you can open it at a later
time.
The default extension for Halftone settings files is ".ht2". The
extension will be added automatically if omitted.
Please note that versions of Halftone prior to v2.06 may not be
able to load settings files saved by this versions.
The "Delete" (Ctrl+D)
button displays a dialog box from which you can delete settings
files.
Selecting a file will prompt the user for confirmation to delete
the selected settings file.
The "Reset" (Ctrl+R) button resets all controls to their default values.
The "?" Help (F1) button will display the help system which you are reading now.